Mysteries Of The Favicon.ico — How To Create A Favicon In Photoshop
A Favicon is a little custom icon that appears next to a website’s URL in the address bar of a web browser. They also show up in your bookmarked sites, on the tabs in tabbed browsers, and as the icon for Internet shortcuts on your desktop or other folders in Windows. And when I say little, I mean 16 pixels by 16 pixels. So if you like a good design challenge try your hand at this one.
All you need to add a Favicon to your site is a Windows Icon (.ico) file usually called favicon.ico that you upload to the main directory of your website. Nowadays, most browsers besides Internet Explorer can use a GIF (including animated ones) or PNG (including full transparency) instead. But since all browsers including IE understand the .ico format, and because it’s got a lot of intriguing features that GIFs and PNGs don’t, read on to find out how to make one.
Download The Plugin
You’ll need the Windows Icon (ICO) file format Photoshop Plugin to export to the .ico file format. You can download the plugin from Telegraphics. The plugin reads and writes ICO files in 1, 4 and 8-bit Indexed and 24-bit RGB modes, and also reads and writes 32-bit “XP” icons (with 8-bit alpha channel). Make sure to install the plugin before you begin this tutorial.
Let’s Begin
Because 16 x 16 is such a small canvas area, it can be very difficult to be creative. So instead start your project with a canvas set at 64 x 64 (always use even multiples when you plan on resizing files). Do this by selecting File>New, and opening a new canvas that is 64 x 64 pixels in size.
![]()
The Design
If you already have a logo you should reduce it to the 16 x 16 size to see if it holds up. If it doesn’t look good at this size, work with the 64 x 64 canvas and try creating a simple design that incorporates colors from your website’s palette.
When you’re ready to test the design select Image>Image Size menu and enter 16 x 16. Click on Resample Image and choose “Bicubic Sharper” from the drop-down menu (CS only for this step). This is the best setting for making sure that an image doesn’t blur as it’s being resized. If it’s still not sharp enough, go back and oversharpen, oversaturate and/or heighten the contrast of the original image and then resize it again.
If you feel the icon is not quite what you wanted, just keep tweaking it until it is perfect. At this tiny size it can take a few tries before you get it right.
Saving The Custom Icon
![]() Go to File>Save As and make sure you name the file favicon.ico. Under Format you must choose Windows Icon (ICO) from the pulldown menu. This format will only be available in Photoshop after you download and install the plugin. In the next step you’ll need to upload this new file to the root folder of your website, so it’s a good idea to navigate and save it to that location on your hard drive now.
Go to File>Save As and make sure you name the file favicon.ico. Under Format you must choose Windows Icon (ICO) from the pulldown menu. This format will only be available in Photoshop after you download and install the plugin. In the next step you’ll need to upload this new file to the root folder of your website, so it’s a good idea to navigate and save it to that location on your hard drive now.
Uploading The Favicon.ico File
Connect to your server and upload your Favicon.ico file to your website. You must place it into the same directory as your home (index) page, and leave it loose, making sure not to put it in an images directory or other folder. The standard location is the “root” folder of your site, which is same directory as your home (index) page, not inside an images directory or other folder. If you put it there (and name it favicon.ico), most browsers will find it automatically.
Some browsers will look for a direct link in the HTML source code to your site’s favicon.ico file. You can help these browsers by adding this link in the head section of each page on which you want the Favicon.ico to appear.
Here is the link code to include: <link rel=”Shortcut Icon” href=”/favicon.ico”>
Once you’ve added this code, upload all of your modified pages.
(Some people suggest that the following is actually more correct: <link rel=”icon” href=”/favicon.ico” type=”image/x-icon”> You can use both if you want!)
If you want to use a GIF or PNG instead, use this format instead (just remember that it won’t work in IE):
<link rel=”icon” href=”/favicon.png” type=”image/png”> or
<link rel=”icon” href=”/favicon.gif” type=”image/gif”>
Testing
If your new Favicon does not show up right away, try refreshing the page or clearing your cache — or put a ‘?’ at the end of the url, which will trick a browser into thinking the page is new and not cached.
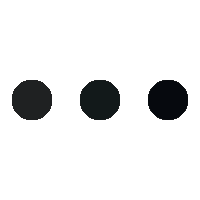
Brilliant!