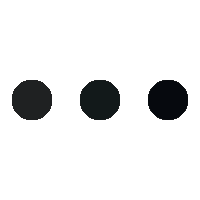Playing with windows registry…..
Playing with windows registry…..
In this article I will show the steps to manually backup and restore the windows registry.
The reason of this article was the search a single registry entry done by a program.
Manual steps to back up the registry in Windows Vista or in Windows XP
- Click Start
Collapse this image

, type systempropertiesprotection in the Start Search box, and then press ENTER.
Collapse this imageExpand this image
If you are prompted for an administrator password or for a confirmation, type the password, or click Allow.
- Wait for Windows to search for available disks and most recent restore points. In the System Properties dialog box, on the System Protection tab, click Create,
- Type a name for the restore point and then click Create.
- After the restore point has been created successfully, click OK two times.
Note If System Restore is turned off, click to select the local disk, click Apply and then click Create.
Windows XP
- Click Start, click Run, type %SystemRoot%\system32\restore\rstrui.exe, and then click OK.
- On the Welcome to System Restore page, click Create a restore point, and then click Next .
- On the Create a Restore Point page, type a name for the restore point and then click Create
- After the restore point has been created, click Close.
Note If System Restore is turned off, you receive a message that asks whether you want to turn on System Restore now. Click Yes. Then, in the System Properties dialog box, click to clear the Turn off System Restore check box, click OK, and then repeat this step.
Manual steps to restore the registry in Windows Vista or Windows XP
Use System Restore to undo registry changes in Windows Vista or in Windows XP
Windows Vista
- Click Start
Collapse this imageExpand this image

, type systempropertiesprotection in the Start Search box, and then press ENTER.
Collapse this imageExpand this image
If you are prompted for an administrator password or for a confirmation, type the password, or click Allow.
- In the System Properties dialog box, on the System Protection tab, click System Restore,
- In the System Restore dialog box select Choose a different restore point, and then click Next
- Select the restore point that you want to use, and then click Next.
- Confirm your restore point, and then click Finish System restore restores the selected Windows Vista configuration and then restarts the computer.
- Log on to the computer. When the System Restore confirmation page appears, click OK..
Windows XP
- Click Start, click Run, type %SystemRoot%\System32\Restore\Rstrui.exe, and then click OK.
- On the Welcome to System Restore page, click Restore my computer to an earlier time (if it is not already selected), and then click Next .
- On the Select a Restore Point page, click the system checkpoint. In the On this list select the restore point area, click an entry that is named “Guided Help (Registry Backup),” and then click Next. If a System Restore message appears that lists configuration changes that System Restore will make, click OK.
- On the Confirm Restore Point Selection page, click Next. System Restore restores the previous Windows XP configuration and then restarts the computer.
- Log on to the computer. When the System Restore confirmation page appears, click OK..
Also check this out
There is also a useful program that can track which registry key was inserted in a windows program installation
RegShot. I used this program to successfully break an application (for personal, education reasons of course).
Try it yourself you will be amazed how weakly protected are some programs. (i advise first to make a system restore point in any case. And again for your own educational reasons).